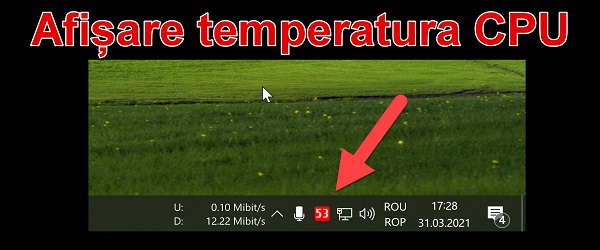
What is the tutorial about Displaying Processor Temperature in the Windows Taskbar about?
In the tutorial Displaying the processor temperature in the Windows taskbar, I will show you how to display the processor temperature in the taskbar (bottom right next to the clock).
Why is it useful to see what temperature the processor has?
Sometimes it is very important to keep an eye on the temperature of the components, especially when overclocking.
If the temperature of the processor rises very strongly, then the processor, for protection, enters thermal throteling, ie reduces its frequency to cool.
As the frequency decreases, the processor becomes even less efficient. In conclusion, excessive heating of the processor leads to poor performance.
Other temperatures or other information may be displayed, not just for the processor.
In the taskbar you can display frequencies, voltages and this for most components of a PC, not only for the processor.
You can display temperatures and frequencies for the video card, for memories, for the motherboard.
You can display the percentage load on each processor core, voltages used and much, much more.
HWiNFO is the application used in the tutorial
The tutorial uses the HWiNFO application, which you can download for free from the official website.
WARNING!
If you have problems with a strange noise from your PC after installing the application, it is from a setting for scanning the HDD. It's a typical noise made by the hard drive and it sounds like a kind of squeak every 2-3 seconds.
HWiNFO hard drive / disk drive resolution:
In the HWiNFO settings (right click on the tray icon / settings), here go to Safety and the IDE / (S) ATA Drive Scan, select Disable Drive then press OK and restart the application.
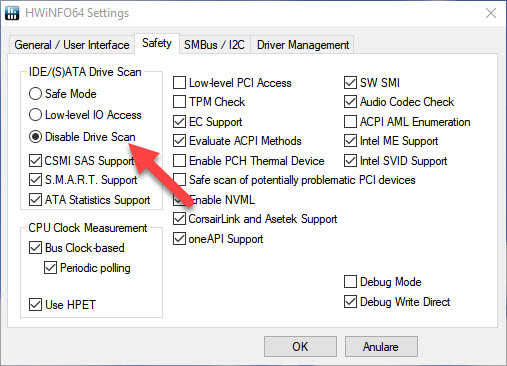
Similar hardware, overclocking, info tutorials:

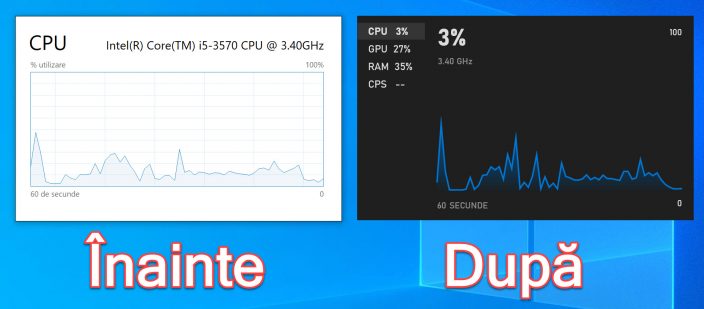








Hello Cristi,
It would be interesting to present the whole program.