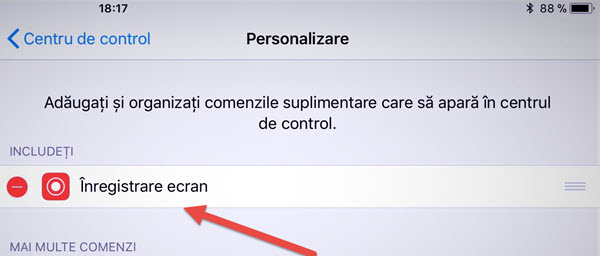
IPhone or iPad screenless application recording
From time to time, for various reasons, we need to record the screen, in our case on the iPhone or iPad. If I've shown you how to capture the screen capture for Windows or Android, today I'll show you how to record the screen on your iPhone or iPad through a native iNOS 11 feature.
IPhone or iPad screenless application recording.
In iOS 11, the screen recording function was input natively, without the need for a third-party application.
The function can be activated very easily.
How do I enable screen recording on iPhone or iPad?
Enter into:
Configurări > Centru de control > Personalizare comenzi > Din lista de jos, apăsați pe plusul verde ca sa adăugați sus: "Înregistrare ecran".
How do we use the screen recording function on iPhone and iPad?
On your iPhone or iPad, drag up at the bottom of the screen to display "Control Center."
In "Control Center" you will have a new command to record the screen.
Which iPhone and iPad devices go to screen recording?
Screen recording works on any iOS 11 device, that is:
From iPhone 5s up
From iPad Mini 2 up
On the iPod touch generation of 6
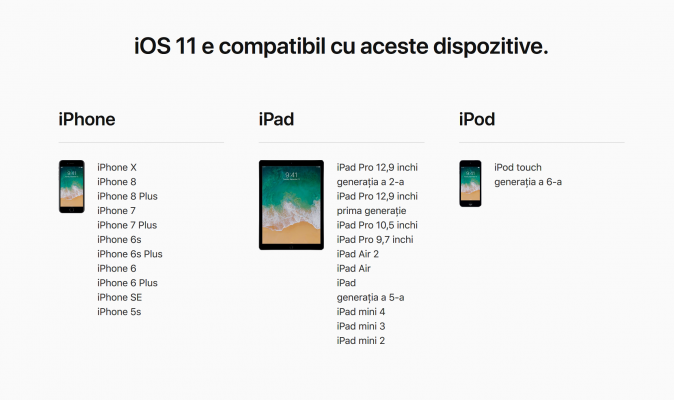
Screen recording on other operating systems.
Screen Capture Tutorials on Windows:
Gaming and Streaming capture card - AVerMedia Live Gamer Portable
Bandicam, screen capture software and gaming
Camtasia Studio 8 best desktop video capture program
Screen Recording Tutorials on Android:
Record Android phone screen with AZ Screen Recorder
AirDroid 3 for desktop, fast transfer between phone and PC
Recording and interception distance calls from any phone Android
Tutorial Screen Recording on Linux:
How to capture video desktop in Ubuntu Linux







I would also like a tutorial on how to create an ISO image with a Windows 7 AIO (All in One) in the future. I already have a Windows 7 Professional x64 SP1 installation kit and I want to change that kit so that when I want to install Windows I can choose which version they want (Starter, Home Basic, Home Premium, Professional, Ultimate) and what architecture I want (x86 or x64).
Do not be complicated with the change, take a kit like this (Windows 7 Sp1 AIO (x86x64) 11in2 es-es (USB3.0) Nov2017) and put it with Rufus on a stick and you've solved the problem.