
What's in the tutorial for creating PDF documents on your phone?
In this video tutorial, Creating PDFs from Documents on Your Phone, I'll show you how to scan and turn into PDFs the documents you need to send online using just your phone.
You do not need a commercial application, scanner or printer.
What are digitized documents in PDF format
PDF comes from Portable Document Format and is a very flexible format, suitable for digitizing documents, for sending them.
PDF documents are accepted by local authorities, tax and notary offices, notaries, leasing companies, banks, etc.
If until recently it was necessary to go with the documents and make various requests or statements, which was a time consuming activity; now that we have digitized, we can send all these documents online.
In short, we save time, and the authorities save labor.
PC scanner version for creating PDFs from documents
Variant with scanner and PC it is the most comfortable and offers very good results.
The quality of documents scanned with a scanner is very good even if, as time goes by, it does not take much less than the version with the phone presented in this tutorial.
The idea is that not everyone has a scanner, and when you have to submit a document once in I don't know how many years, it doesn't even seem profitable to put the money in a scanner or a multifunctional (printer + scanner).
Create PDF from documents on the phone for sending online to banks, fees and taxes, leasing, notary, leasing, etc.
With the app Image to Pdf Converter you can scan documents and then convert them into a PDF that you send online to the institution you want to submit them to.
In addition to the simple camera scan, you also have a lot of tools for centering, framing, and intensifying so that your documents look good.
Even if it's a bit of work, the end result is worth it and it looks really good.
Some tips for a nice PDF when scanning documents with your phone
- Look for an area with a lot of uniform light, preferably by the window or under a light shade
- Watch out for shadows
- Carefully frame the page before scanning it so that the edges are parallel to the phone screen
- Uncheck the automatic edge detection option
- Carefully cut out the edges
- Use the same style for all pages
- Scan the pages in order or use the order in the application carefully
Related Tutorials:



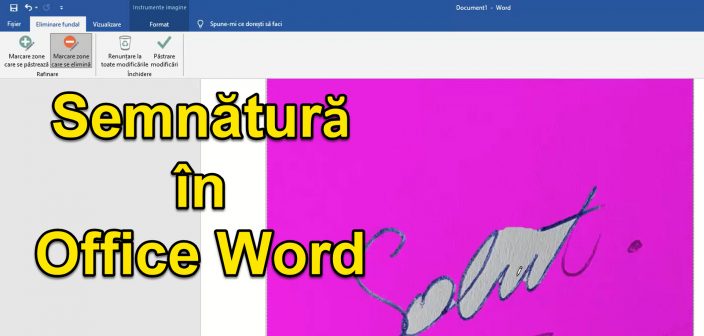
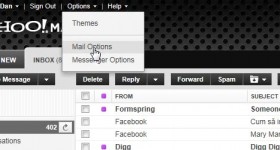







I've always done these things with Office Lens