About the Google Photos Select and Delete Multiple Tutorial
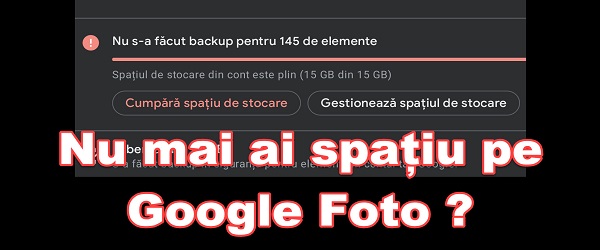
In the video tutorial Select and delete multiple Google Photos, I will show you how to select and delete multiple pictures from your Google Photo account.
I will show you how to select multiple photos from your Google Photo account and how to delete them on Windows in the browser and on the Google Photos application on Android.
................................. ..
Before this tutorial I suggest you follow the tutorial with downloading photos from your Google Photo account
..................................
We need to delete more photos from Google Photo to free up space limited to 15GB
As of June 1, 2021, Google has put an end to the unlimited space option for backing up high quality (not original) photos.
In this context, many users have already received notifications in the Google Photos application, which urges them to free up space by deleting photos, or to rent additional storage space.
Some users who can afford it will probably opt for one of the packages:
- 100 GB at 9.99 lei per month or 99.99 per year
- 200 GB at 13.99 lei per month or 139.99 per year
- 2 TB at 49.99 lei per month or 499.99 per year
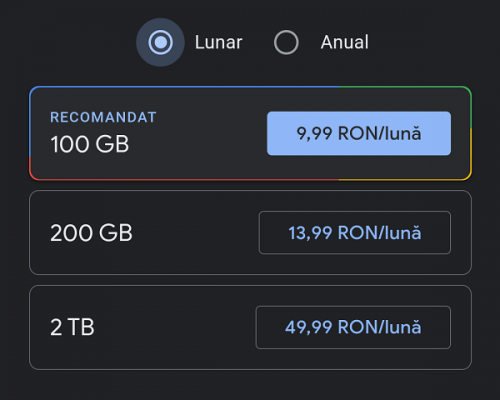
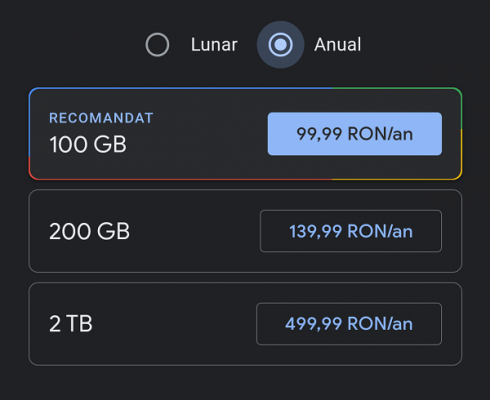
Unfortunately, not everyone will be able to afford to pay for a more generous storage space, and will stick to the 15 GB offered free by Google and will opt for deleting some of the pictures.
How do I delete multiple photos from Google Photos? - select and delete multiple Google Photos
Delete multiple Google Photos on Windows in the browser:
- Open a browser and sign in to your Google Account
- Enter the address https://photos.google.com
- To select one by one, check each picture in the upper left corner of the picture
- For multiple selection, select the first picture, then press Shift and select the last picture.
- Delete the pictures by clicking on the upper right trash
- After deleting, they will be put in the trash, which you must empty, otherwise the space will not be freed
- The trash can is on the left
Delete multiple Google Photos on Android in the app:
- Sign in to the Google Photos app under Photos (bottom left)
- For individual selection of pictures, press and hold on the first picture, after which it will enter the selection mode and you will be able to select other pictures.
- For multiple selection, hold down the first picture without lifting, after a second you will enter the selection mode, with your finger still on the screen, swipe down for multiple selection.
- Once you've selected the pictures you want to delete, tap the trash can on the top right to delete them.
- After deleting, they will be in the trash, which you will have to empty.
- The trash can is in the Google Photo application in the sound library / Trash section
Related video tutorials:

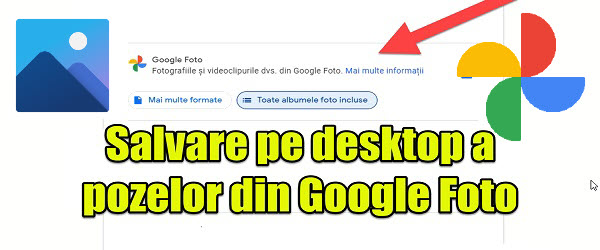

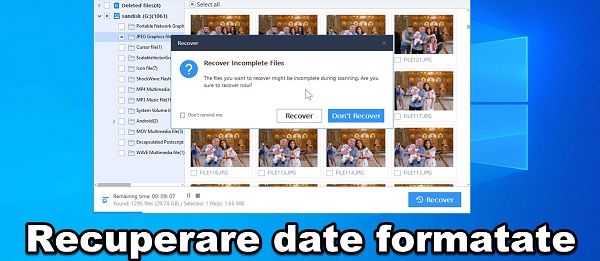

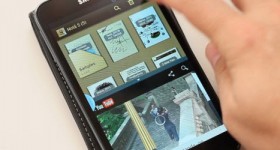







[…] Select and delete multiple Google Photos - free up space […]