
What is this Windows 10 installation tutorial about?
This Windows 10 Installation Tutorial is obviously about installing the Microsoft operating system, called Windows 10.
We will go through all the steps from the initial boot, going through my favorite settings during the configuration and until the complete installation.
This tutorial is part of the Windows 10 installation tutorial series
This tutorial is about the actual installation of the Windows 10 operating system. If you want to see how to download the ISO image with Windows 10, where to download Windows 10 and how to make a USB stick with Windows 10 or a DVD with Windows 10, you need to see the tutorial below below:

After you see how to download Windows, where and how to make a USB stick, go back to this tutorial to see how to install Windows 10.
Before you start: BACKUP !!!
It is very important when you reinstall, that is, when you install Windows 10 on top of another Windows, that it will be deleted and backed up.
Maybe you have files saved through the C: \ partition that you don't know about. Maybe you have all sorts of things saved on your desktop. Regardless, it's a good idea to back up, that is, to save your data to another storage device.
If the computer you are installing on Windows is new or the disk you are installing is new, then you have no reason to back up.
Important Windows 10 installation steps:
- Insert the USB stick or DVD and turn on the PC while pressing the key that will take you to the Boot Menu (usually F12 or F8)
- Choose the version of Windows you want to install (32 or 64-bit).
- Choose your language, format and keyboard.
- in the next window click on "Immediate installation"
- Enter the key or press "I don't have a product key"
- Choose your version of Windows 10 (Home, Pro, etc.)
- Accept the terms and conditions
- Choose custom installation: Install Windows only (complex)
- Select the storage where you install and press the "New" button
- After the partitions have been made, select the main partition and click "Next"
- After restart select the region "Romania"
- Choose the keyboard
- Choose "Personal Setup"
- Choose "Offline Account" from the bottom left
- Choose from the bottom left “Limited Experience”
- Choose the name
- Leave the password blank if you want to log in without the password
- Choose "Do not use online speech recognition"
- Choose not for location
- Choose not to find device
- Choose "Send required diagnostic data" (ie lesser harm)
- From now on it depends on each of you which options you choose, I said "NO" to all.
You can print the above steps to make it easy to install.
Other similar tutorials on Windows 10
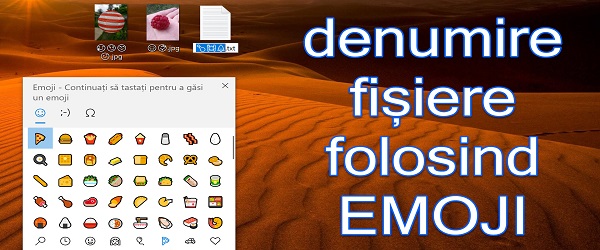
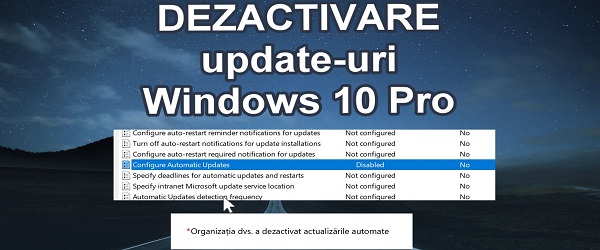
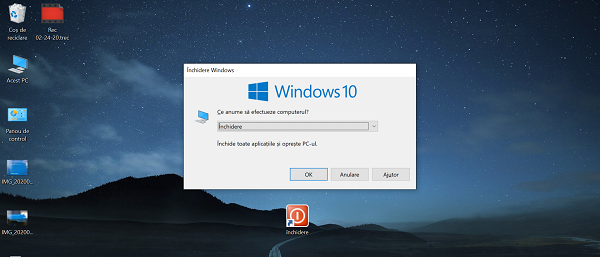
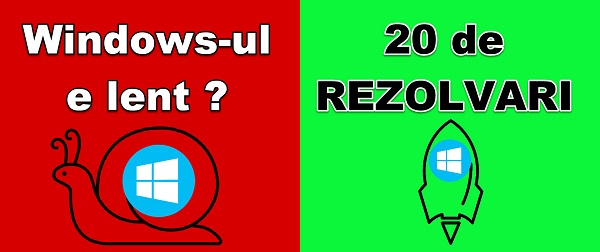








Hello Cristi,
Yesterday was a dark day for me 🙁
I have 2 laptops from Acer, an E5 and a VN7 Black Edition, and yesterday they both died with various problems.
1. The E5 only starts for 3-5 seconds and stops, and if I hold down a key it works continuously (enters Windows), if I leave that key, after 3-5 seconds it stops: ((Which could be the problem ??
2.VN7- their keyboard doesn't work anymore. It worked in the evening, and it didn't work in the morning. The lighting works, the TouchPad works, but the buttons don't. I unscrewed it, checked the plug, cleaned it, but nothing. I uninstalled the driver, I installed it but nothing. I reinstalled the Win but in vain. Is it broken, or is it blocked?
Please help me if you somehow know a solution, at least to solve the problem with the E5 of my wife and she has to work on it.
Thank you very much!
Hi Alin
1. It is best to go to a service. It must be seen by a specialist, especially since it is a laptop that is being worked on. It can be a weak contact, a locked button, a non-contact plug, dirty contacts, a consumed bios battery or anything else. It's not worth walking around.
2. Try the laptop on an external monitor, the laptop panel, the backlight, a non-contact plug, etc. may be damaged.
To force the HDMI output, unplug the panel (open the laptop, as if it's somewhere on the right).
Thanks. Happy birthday and 2021 with luck and health! You're a good man.
Thanks. Happy Birthday!
the older tutorials how can we watch them, because it requires (sorry cacophony) adobe player to install, and on win10 it doesn't work very well. Any opinions?
I greet you.
You can do a windows 7 installation tutorial on a newer system. For example MB on Z270 and I5 6600k processor as I have. I don't succeed in any way, I boot from the stick, I reach the phase where it asks me how I want the installation, after which the mouse and keyboard are deactivated. The Asus Maximus IX Extreme motherboard that I have has support for windows 7 and theoretically it should work, but I don't know how to end it.
Make tutorials from which I learned a lot.
Thanks a lot!
I installed Win 10, with the license, as in the tutorial above on a Lenovo laptop. During the installation, Win 10 took its drivers from the Internet through an older Trendnet router, creating an Ethernet connection, Win 10. I bought a D-Link Dir 842 router that I couldn't configure with Win 10 and I configured it with Win 7 on a Dell laptop. The Dell laptop has a functional wired internet connection from the D-Link router and I also have wireless internet from D-Link throughout the house. But I have a Lenovo laptop and a desktop PC that have Win 10 and an internet connection created when installing Win 10, a connection that I can't delete or create a new broadband connection, so I can't connect them to D-Link. Please help me!